Arena:Contrôles
Sommaire
Cette page documente les contrôles pour Arena. Contrairement à la plupart des jeux qui ont suivi, Arena ne permet pas de relier les entrées, de sorte que toute personnalisation doit être effectuée à l'aide d'outils externes tels que la fonction de mappage de DOSBox (activée par Ctrl+F1).
| Contrôle | Souris | Clavier | Remarques |
|---|---|---|---|
Déplacements |
|||
| Se déplacer | Clic gauche alors que le curseur est une flèche pointant vers le haut/bas | Arrow Keys Forward/Back | Plus la flèche est proche du bord de l'écran, plus vous vous déplacez rapidement. |
| Tourner | Clic gauche alors que le curseur est une flèche courbée | Touches fléchées gauche/droite | En reculant, les sens de rotation sont inversés. |
| Déplacements latéraux | Clic gauche alors que le curseur est une flèche droite pointant vers la gauche ou la droite. | Ctrl + Touches fléchées gauche/droite | |
| Saut | Clic droit pendant que le bouton gauche de la souris est enfoncé | J | Sautera directement vers le haut. (Le curseur doit être au-dessus de la barre de menu) |
| Saut à l'arrêt | Shift+J | Sauter en avant lorsque l'on est à l'arrêt. (Le curseur doit être au-dessus de la barre de menu) | |
| Saut en courant | Clic droit pendant que le bouton gauche de la souris est enfoncé | Touche flèche vers le haut + J | Effectuez l'opération de saut en vous déplaçant vers l'avant. Le curseur doit afficher la flèche vers le haut pour les contrôles à la souris et au clavier. Avec les commandes de la souris, plus le curseur est haut, plus le saut sera long. Cela peut vous faire sauter plus loin qu'un saut à l'arrêt. |
Combat |
|||
| Attaquer | Déplacement de la souris en maintenant le bouton droit de la souris enfoncé | Visez la cible pour obtenir une efficacité maximale. | |
| Lancer un sort | Cliquez sur l'icône Soleil |
C | Un clic gauche sur l'icône fait apparaître votre livre de sorts. Vous pouvez choisir le sort que vous souhaitez lancer, puis sa cible (le cas échéant). Pour lancer à nouveau le même sort, faites un clic droit sur l'icône ou tapez Shift+C. |
| Dégainer/Rengainer votre arme | Cliquez sur l'icône Épées croisées |
A | Vous ne pourrez pas attaquer si vous n'avez pas dégainé votre arme. |
Gameplay général |
|||
| Interagir | Clic gauche lorsque le curseur représente un X | L'interaction dépend du fait que vous soyez en mode discussion, lancement de sort ou attaque. | |
| Identifier | Clic droit lorsque le curseur représente un X | Identifie l'objet s'il n'est pas générique. | |
| Utiliser un objet | Cliquez sur l'icône de la main qui saisit |
U | Cela fera apparaître un menu d'objets que vous pouvez utiliser. Les objets comme les potions ne peuvent être utilisés que via ce menu. |
| Voler | Cliquez sur l'icône Vol |
P | S'il s'agit d'une personne, vous tenterez de la détrousser. S'il s'agit d'une barrière, vous tenterez de la déverrouiller. |
| Ouvrir le journal de bord | Cliquez sur l'icône Parchemin |
L | Le journal de bord enregistre les quêtes. Dans les versions antérieures à la 1.07, le stockage est limité à environ 16 enregistrements. Si le fichier est de 2 000 octets ou plus, le plus ancien enregistrement sera supprimé avant d'en ajouter un nouveau. |
| Repos | Cliquez sur l'icône Feu de camp |
R | Pendant le repos, vous regagnez lentement vos points de vie, vos points de sorts et votre fatigue. |
| Statut du joueur | Cliquez sur l'icône Bâton de serpent |
S | Affiche le statut actuel de votre personnage, comme l'heure de la journée, les maladies et les poisons/sorts en cours. |
| Afficher la position actuelle | F2 | Affiche la position X et Y actuelle au sein d'une ville ou d'un lieu intérieur, les chiffres les plus bas représentant le coin nord-est de la carte et les chiffres les plus élevés, le sud-ouest. Dans les régions sauvages, les chiffres sont moins évidents et vont de 31 à 96, ce qui représente une surface équivalente à environ un quart d'une grande ville. Observer les chiffres peut vous aider à marcher en ligne droite et compter le nombre de fois que les chiffres défilent peut vous permettre de suivre la distance. | |
| Modifier la notification des dégâts | F3 | Modifie l'effet qui se produit lorsque vous subissez des dégâts. Un "jet normal" et un "jet sévère" font trembler l'écran, tandis qu'une "hachure croisée" fait apparaître un éclair rouge à l'écran. | |
| Modifier la pixellisation | F4 | Active et désactive la pixellisation. C'est le "pixel-fade" que certains menus ont. En la désactivant, la transition des menus est plus rapide. | |
| Modifier la boussole | F8 | Active et désactive la boussole. | |
Inventaire |
|||
| Fiche de personnage | Cliquez sur l'image de votre personnage | F1 | Montre votre personnage et ses compétences actuelles. Le livre de sorts et l'inventaire sont des sous-menus de la fiche de personnage. |
| Sélectionner | Clic gauche | Les éléments sélectionnés sont mis en évidence | |
| Équiper | Double-clic | Les objets non équipables sont rouges. Les objets équipables sont marron. Les objets équipés sont jaunes. Les objets magiques non identifiés sont cyan. Les objets magiques équipés non identifiés seront affichés en cyan clair. | |
| Lâcher | Sélectionnez un objet et cliquez sur Lâcher. | D | Dépose un objet au sol. |
Activité de la carte |
|||
| Carte automatique | Cliquez gauche sur l'icône Carte |
M | La carte automatique montre les lieux que vous avez déjà visités, et à une échelle plus locale. |
| Défilement de la carte | Cliquez sur les points cardinaux de la boussole |
À l'intérieur des murs d'une ville ou d'un vaste intérieur, la carte défilera pour montrer la zone entière. Dans la nature, la carte défile pour montrer la zone proche du joueur jusqu'à la taille d'une grande ville. Maintenez le bouton de la souris enfoncé pour permettre un défilement continu. | |
| Recentrer la carte | Cliquez sur le centre de la boussole |
Cela permet de centrer la carte sur le joueur. Si vous êtes près du bord d'une carte intérieure, la carte montrera votre position actuelle, mais le bord de la carte sera aligné avec le bord de la zone observable. | |
| Ajouter une note | Clic gauche dans la zone de la carte | Un curseur apparaîtra pour vous permettre de rédiger une note. Appuyez sur Entrée ou faites un clic droit de la souris pour sauvegarder et quitter. Ne fonctionne pas dans les régions sauvages ou les endroits intérieurs avec une carte préformée comme les magasins, les maisons, etc. | |
| Modifier/supprimer une note | Clic gauche sur une note précédente | Un curseur apparaît pour vous permettre de modifier la note. Pour supprimer une note, utilisez la touche fléchée droite pour vous déplacer jusqu'à la fin, puis appuyez sur la touche d'effacement arrière ou de suppression pour supprimer les caractères. Appuyez sur Entrée ou sur le Clic droit de la souris pour enregistrer et quitter. Avertissement : Les notes qui sont ajoutées à l'extérieur des murs d'une ville ou du bord extérieur d'une carte ne peuvent pas être modifiées ou supprimées. | |
| Carte du continent | Clic droit sur l'icône Carte |
Shift+M | La carte du continent à partir de laquelle vous voyagez vers d'autres villes ou villages. Faites un clic gauche sur une province pour passer à l'écran suivant ou faites un clic gauche sur le bouton de sortie, appuyez sur Échap, ou faites un clic droit sur l'écran pour revenir au jeu. |
| Voyage rapide | Tout d'abord, faites un clic gauche sur un emplacement, puis faites un clic gauche sur l'icône Voyage |
Après avoir sélectionné une province, vous obtenez une carte de toutes les villes locales et des lieux de voyage. Un clic gauche sur un lieu le sélectionnera et une fenêtre apparaîtra pour vous donner quelques informations sur le voyage. En cliquant sur un bouton de la souris ou en appuyant sur Échap, l'écran d'information disparaît et vous pouvez vous rendre rapidement à cet endroit en cliquant sur l'icône Voyage. Vous pouvez également choisir une autre option ou quitter en cliquant sur l'icône Sortie. | |
| Trouver un lieu | Clic gauche sur l'icône Recherche |
Lorsque la carte est ouverte sur une province spécifique, un clic gauche sur l'icône Recherche vous permettra de rechercher un lieu spécifique. En appuyant sur Entrée, une liste déroulante de tous les lieux locaux apparaîtra. Vous pouvez également taper le nom de l'endroit que vous recherchez et appuyer sur Entrée pour le sélectionner. L'emplacement doit être situé dans la province actuelle et l'orthographe doit être complète et correcte. Les majuscules sont ignorées. Si l'emplacement ne peut être trouvé, la liste déroulante des lieux apparaîtra. | |
Mise à niveau |
|||
| Renommer le personnage | Cliquez sur le nom du personnage | Vous permet de renommer votre personnage une fois par niveau. Ne fonctionne pas à partir de la fiche de personnage normale. | |
| Sélectionner la compétence | Cliquez sur la compétence | S, I, W, A, D, E, P, L | Pour une utilisation au clavier, sélectionne la compétence commençant par cette lettre (D pour Vitesse). |
| Augmentation/Diminution de la compétence | Cliquez sur la flèche haut/bas | Espace | Pour l'utilisation du clavier, si le curseur de la souris se trouve au-dessus des flèches de compétence, la compétence sera augmentée ; s'il se trouve en dessous, elle sera diminuée. |
Débugage |
|||
| Quête d'artéfact | Alt-F5 | Active la quête d'artéfact. | |
| Minicarte | Q+B+X | Affiche la position du joueur ainsi que les monstres et PNJ actifs. Notez qu'en raison de l'utilisation de codes de balayage du clavier, cela peut ne pas fonctionner sur tous les claviers. | |
| Retard du processeur | + / - | Offre neuf paramètres de retard destinés à empêcher un traitement trop rapide qui peut causer des problèmes de son et de graphisme. Par défaut, il n'y a pas de délai et si vous appuyez sur "-", vous passerez au premier paramètre de retard. Voir les notes de correctif pour savoir comment utiliser cette option en ligne de commande au démarrage du jeu. Si vous utilisez un émulateur DOS tel que DosBox, vous constaterez qu'il comprend diverses options pour un meilleur contrôle de la vitesse de traitement. | |
Menu des options
Pendant une partie, appuyer sur la touche "Échap" ouvrira le menu des options. 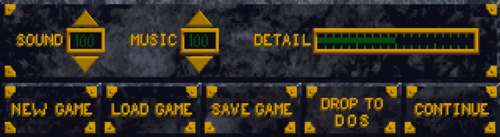
Son/Musique
Cliquer sur les flèches vers le haut ou vers le bas augmentera ou diminuera le volume, bien que la musique puisse toujours être entendue lorsqu'elle est réglée sur zéro. Lorsque vous utilisez DosBox, les valeurs peuvent changer très rapidement lorsque vous essayez de faire des ajustements. Afin d'avoir plus de contrôle, réduisez la valeur "cycles" dans le fichier de configuration de DosBox. Après avoir effectué le réglage, sauvegardez le jeu, passez sous DOS, et remettez le réglage des cycles à la normale. L'utilisation de valeurs très basses vous donnera plus de contrôle, mais vous obligera à attendre patiemment pendant les écrans d'introduction lents.
Détail
Le curseur de détail est principalement utilisé pour régler la vitesse du jeu. Il contrôle la distance de dessin des bâtiments et des objets à l'écran. Si vous déplacez le curseur vers la gauche, vous verrez moins d'objets au loin, mais votre personnage et les PNJ pourront se déplacer plus rapidement. En déplaçant le curseur vers la droite, vous ralentirez les choses, mais vous afficherez les bâtiments éloignés, ce qui peut être utile lorsque vous cherchez quelque chose de précis. Veuillez noter que la barre verte n'atteint pas complètement le côté droit de la fenêtre, ce qui est considéré comme un comportement normal.
Nouveau jeu
Cette option permet d'ouvrir le menu de début de jeu original. Son but premier est de vous permettre de commencer une nouvelle partie, mais elle vous permet également de charger une partie précédente ou de quitter le logiciel. AVERTISSEMENT : il est fortement recommandé de ne pas utiliser cette méthode pour commencer une nouvelle partie en raison des divers bugs qui y sont associés. Pour créer une nouvelle partie, passez d'abord par DOS et redémarrez le programme.
Charger une partie
En cliquant sur cette icône, vous ferez apparaître le menu des emplacements de sauvegarde. Ceux-ci seront tous étiquetés "VIDE" jusqu'à ce que vous ayez sauvegardé et nommé une de vos parties. Cliquez simplement sur l'emplacement qui contient la partie sauvegardée à laquelle vous souhaitez jouer. Appuyez sur "Échap pour quitter sans faire de sélection.
Sauvegarder la partie
Cette option fait apparaître le menu des emplacements de sauvegarde. Sélectionnez un emplacement pour le fichier de sauvegarde du jeu, donnez-lui un titre et appuyez sur "Entrée" ou faites un clic droit pour sauvegarder le jeu. En appuyant sur "Échap", vous pourrez quitter le jeu sans le sauvegarder.
Passer sous DOS
DOS est le système d'exploitation requis pour jouer à Arena et "passer sous DOS" est la vieille façon de dire "quitter le jeu". Chaque fois que vous quittez le jeu, vous êtes ramené à l'invite de la ligne de commande du système d'exploitation du disque. En cliquant sur cette icône, vous fermez immédiatement le jeu et vous revenez à l'invite DOS. En fonction de vos paramètres, vous pouvez également quitter DOS et revenir à votre système d'exploitation moderne.
Reprendre
L'icône "Reprendre" permet de quitter le menu des options et de revenir au jeu.
Utilisation des barques
Les bateaux peuvent parfois être trouvées près de l'eau dans les régions sauvages et même dans les donjons (par exemple, Elden Grove). Montez sur un bateau en utilisant l'action d'interaction décrite dans la section Gameplay général ci-dessus. Les commandes du bateau utilisent les mêmes actions que celles de la section Déplacements. L'action de saut est utilisée pour sortir du bateau. En sortant du bateau, vous vous retrouverez dans l'eau et vous devrez nager ou grimper jusqu'au rivage. Vous ne pouvez pas sauter sur le rivage depuis le bateau. Lorsque vous utilisez un bateau, vous ne pouvez pas attaquer avec une arme ou un arc, mais vous pouvez utiliser des sorts. Si vous sélectionnez un sort qui nécessite de cibler un ennemi, l'image du bateau disparaît, ce qui vous permet de mieux voir ce qui vous entoure. Après avoir utilisé le sort ou fait marche arrière, le bateau restera invisible jusqu'à ce que vous en sortiez. Les bateaux sont très bas par rapport au sol, mais sachez que vous ne pouvez pas lancer de sorts ou de flèches par-dessus eux.
Visions (scènes coupées)
Pendant une vision, vous pouvez passer à la section suivante du message en cliquant sur la souris. En appuyant sur n'importe quelle touche du clavier, vous sauterez le message. Dans la version 1.07, lorsque vous jouez avec la configuration audio, les visions passent automatiquement à l'écran suivant après que la section a été lue à haute voix.
Conseils pour les utilisateurs Mac
Il s'agit de conseils pour vous orienter dans la bonne direction. Les instructions spécifiques peuvent dépendre de votre système.
- Clic droit
- Dans la section Souris des Préférences système, assurez-vous que l'option "Clic secondaire" est sélectionnée avec l'option "cliquer sur le côté droit". Si vous ne disposez pas de cette option, essayez de maintenir la touche Cmd ou Ctrl enfoncée tout en cliquant.
- Touches de fonction
- Dans la section Clavier des Préférences système, assurez-vous que l'option permettant d'utiliser F1, F2, etc. comme touches de fonction standard, est sélectionnée.
- Déplacements latéraux
- Ctrl + Alt + Flèches gauche ou droite.